“Add to Google Classroom” Chrome Extension
Have you ever been searching on the internet for new content to freshen up your teaching and you come across a resource that you want students to use? Of course you have. We all have. Giving access to digital resources via Google Classroom is super easy!!!!
First of all, you’ll need to install the “Add to Google Classroom Extension” to your personalized Chrome Browser (that’s the browser you are likely using right now!) When you do that, your icons to the right of your URL bar will contain a Google Classroom icon.
See it there? Right in the middle? That’s a one-click button for you to add a resource into your Google Classroom for your students to access!
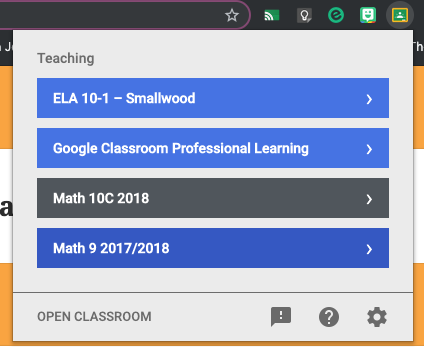
When I click on the “Share to Google Classroom” icon, a dropdown menu appears that shows all of my Google Classrooms I am currently operating. All I need to do is select the class I wish to share the item with. Once I do that, an array of choices will appear on screen.
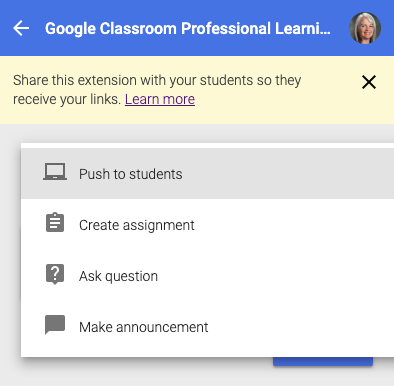
You have four choices in this menu.
The first one is “Push to Students” – all students must be on their chromebooks, and must also have the “Share to Classroom” extension installed into their Chrome browser. With that in place, you can push a website onto their Chromebooks so that everyone is looking at the same content. Once the site is on the students’ desktop they can use it as they normally would. It is not just an image of the website, it is the website. Super handy for Div 1 teachers to save a lot of time having emergent readers type in complicated web addresses!!
The second, third and fourth choices are all the same choices you normally see in Google Classroom, so you can very quickly add content into your classroom space.