Since Kami is so user friendly, there must be a way to make any file in my Google Drive a Kami file (aka .pdf), right?
Absolutely there is. But before we do this, please understand that if you do not save your annotated file when you are done in Kami, it does not autosave. Let’s have a look.
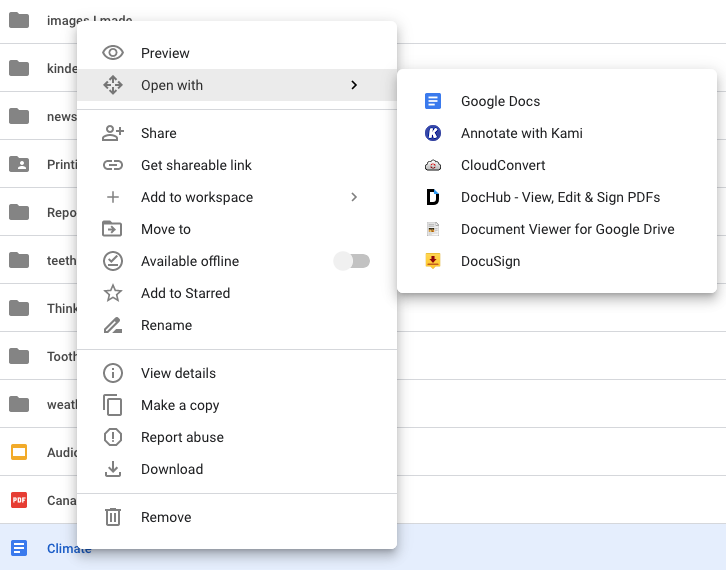
Open
the item with Kami
If I right click on any Doc/Slide/Sheet/pdf creation in my Google Drive, I can open it with Kami. So, I could pull up a booklet I’ve used in the past by right clicking and opening it with Kami.
THIS DOES NOT CORRUPT YOUR ORIGINAL FILE. If you look at the image below, I shot it after I opened the item called “climate” with Kami. You can see that the document remains a “doc” and there has not been a duplicate created to clutter my drive. It’s my choice after using Kami if I save the Kami .pdf or not.
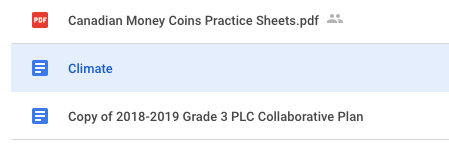
I have neither locked nor lost my original Climate document by performing the right click and opening it with Kami. It’s still there, it’s still editable, and you should know that I also, right now, have it open in Kami and have done this to it:
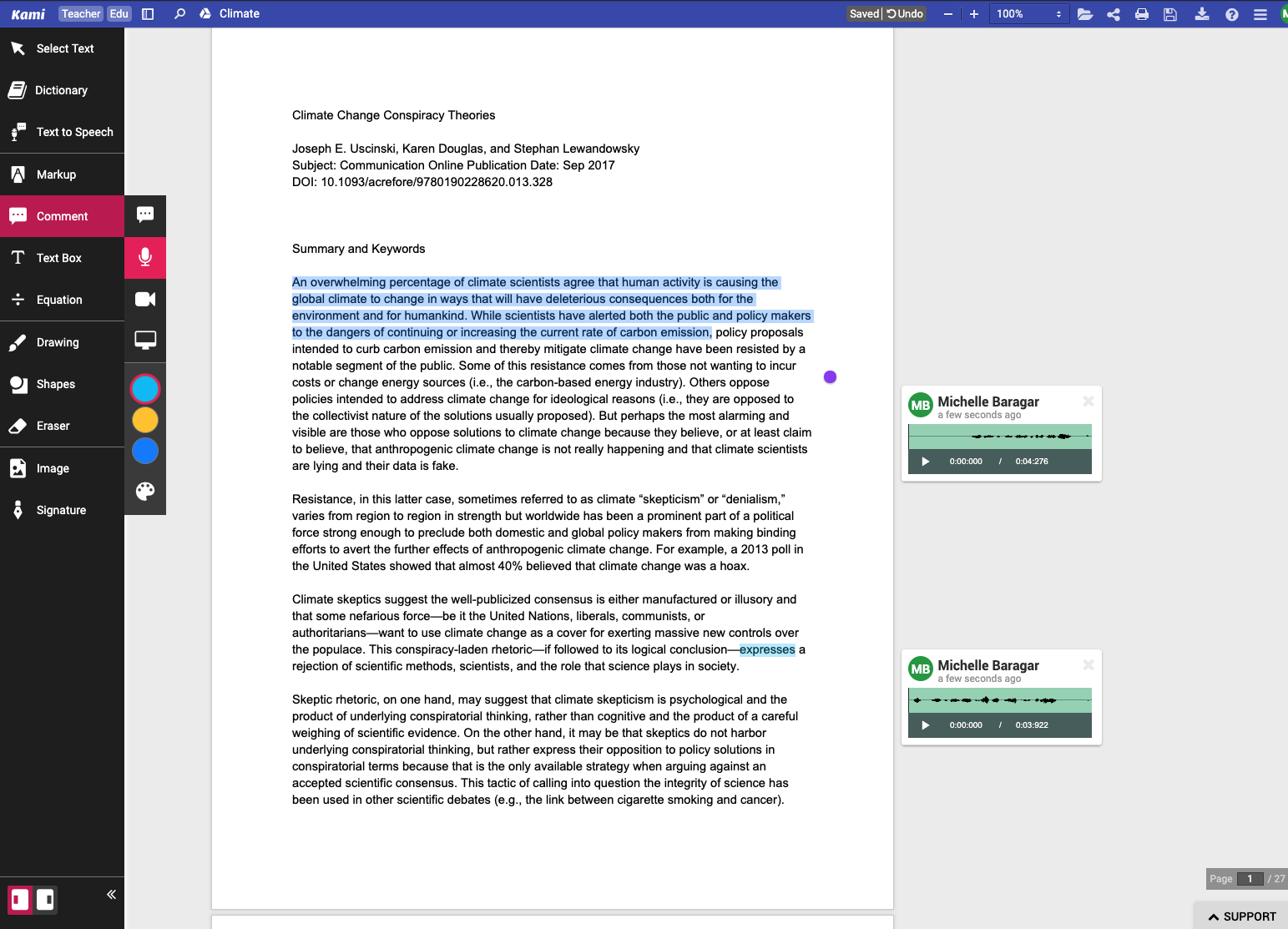
To Save It
You will need to be deliberate in order to save a copy of your annotated content.
When you save it, you have the option as to where in your Google Drive it will save. It does not automatically save the Kami version right by the original version. Unless you instruct Kami differently, your annotated Kami .pdf document will be placed in a folder in your Google Drive called “Kami Uploads”. Kami creates the folder automatically, and to avoid cluttering your drive, Kami saves to this file unless you instruct it to save elsewhere.
In the classroom, sometimes we want to keep these kinds of things and sometimes we don’t. If it was a key lesson and a number of students were absent, it may be worth saving the annotated copy and posting it to Google classroom for the absentee students to have access to later. If it was just a lesson, and you don’t need the annotations cluttering your drive, just steer clear of the save button!!