Kami is an extension for your Chrome Operating System. To get it, if you don’t already have it, you’ll want to just do a quick Google Search for “Chrome Store”. That’s the easiest way to try out new extensions – Google the Chrome store.
Choose “Add to Chrome” by clicking the blue button toward the top right hand side of the screen in the Chrome Store. This will add Kami to your Chrome Extensions. The first time you use it, you have to “sign in with Google” (As soon as Kami sees @cesd73.ca you will automatically have a full version of the annotation extension.) It’s probably worth your time to do this during prep time as opposed to in class as it will take a few clicks to go through.
Once you’ve installed it, you should have “Annotate with Kami” as one of your choices from within Google Drive.
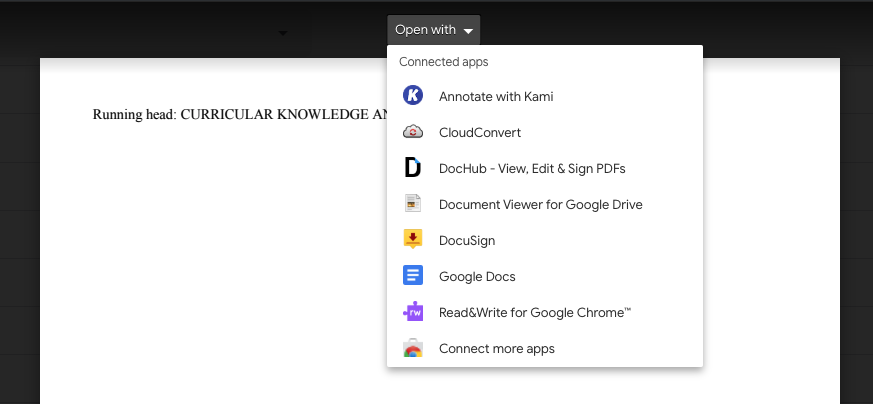
Choose Kami
If you wish for either yourself or your students to be able to access the Kami toolset.
Additionally, now that you have activated your Kami license, you will have a new choice in Google Classroom as well! If you look at the image below, “Kami Assignment” is now one of my choices in Google Classroom, and I didn’t have to do anything but sign into Kami once to make that happen.
Now, here’s the cool thing. You can attach a Google Slides assignment, or a Google Doc, or a Sheet or even an old photocopied worksheet here and Kami will work its magic.
First of all, if it’s a doc/slide/sheet, Kami will automatically convert it to a .pdf before it reaches your students. No more removing questions from the document when it’s a .pdf! It’s like making photocopies. You keep the original document. Now, Kami is actually better than photocopies because your original is still editable, unlike taking a sheet of paper to the copier. It also doesn’t use nearly as much paper! 😃
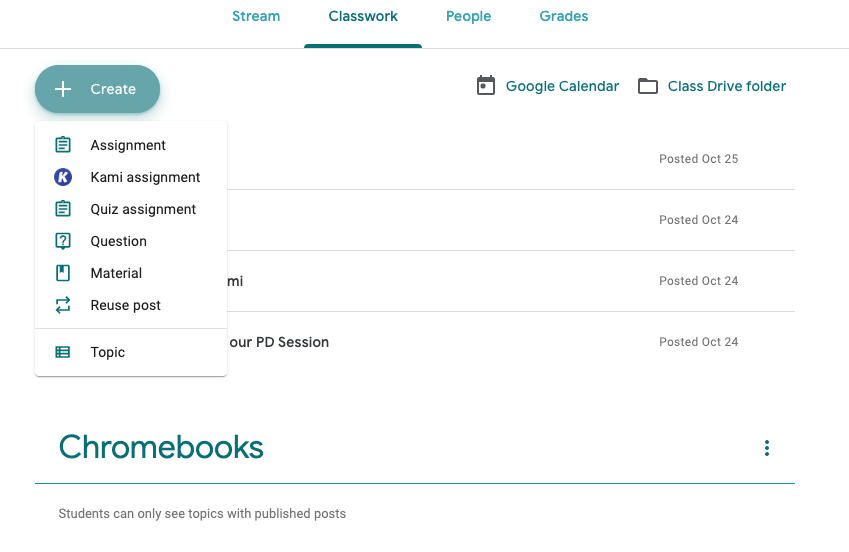
Kami Assignment
This gives your students a .pdf copy of whatever Doc/Slide/Sheet you are assigning